
3 things about Adobe Acrobat to help keep your business moving
-
27 July 2022

In January 1993 at the Windows and OS2 Conference, Microsoft announce Windows NT and Adobe introduces the world to the PDF document – a new file type engineered to streamline users capacity to share in-line text and image documents. Today, 40% of all documents sent via email are PDFs and it should be no surprise that Adobe are the industry leaders in PDF software tools. Adobe Acrobat Professional is their most robust PDF authoring tool that allows users to create and edit PDFs. But what else can it do? Here are just 3 things
1. Advanced tools
Powerful editing
Organising your document
Maybe you need to switch 2 pages or delete a page altogether. These functions and more appear in your tools section of Acrobat and help the user to visualise how the PDF looks. The toolbar also helps you to combine 2 or more documents into 1 single PDF with ease. If you are also a Creative Cloud user you can create a custom page on the fly and add it to an existing PDF.
Search your document
As you would expect, you can search for keywords in a document – but did you know you can also search multiple PDFs at once using advanced search? You can simply point to a directory and perform a search of all PDFs with a click of a button.
If you have 60 seconds, click here to learn how to search multiple PDFs.
2. Protect your document
There are many ways to protect your document with each offering different layers of security
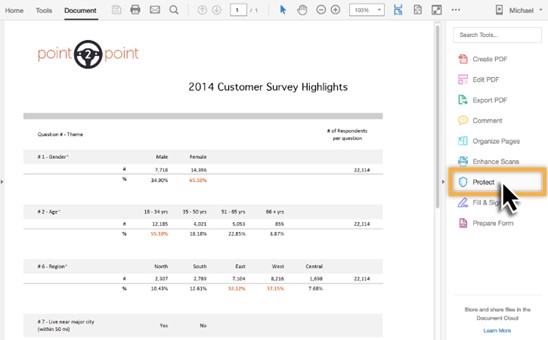
There are 2 types of passwords that you can set on a document:
A Document Open password (also known as a user password) requires a user to type a password to open the PDF.
A permissions password (also known as a master password) requires a password to change permission settings. Using a permissions password, you can restrict printing, editing, and copying content in the PDF. Recipients don’t need a password to open the document in Reader or Acrobat. They do need a password to change the restrictions you’ve set.
If the PDF is secured with both types of passwords, it can be opened with either password. However, only the permissions password allows the user to change the restricted features. Because of the added security, setting both types of passwords is often beneficial.
Permissions increase the flexibility of your document security. By customizing the permission settings, you can enable or disable users from performing certains actions (such as printing, editing the document, or copying text). To further secure the document, you can set a password which will prevent the file from being opened and viewed by anyone who finds the PDF.
If you have 60 seconds, click here for more on protecting your document.
3. Digitally sign, certify, and verify documents
As more and more users work from home, there is an increased need to be able to sign documents digitally – both in terms of efficiency and sustainability. Users are more aware today of their environmental impact than ever before.
In the past, when you had a form to fill out, you were forced to print it, scan it, sign it and send it back. With Acrobat, all of that paper waste is used – not to mention wasted time! With the Fill and Sign feature of Acrobat, you can digitally fill out even the most complicated form.
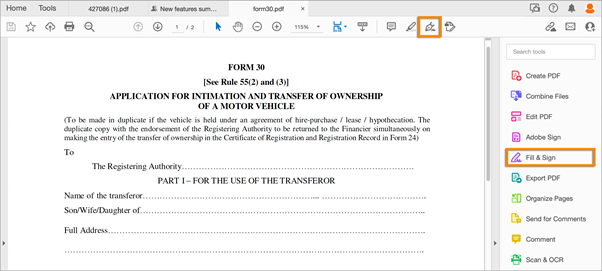
Download our Guide to Adobe Sign Enablement Packages
Use Crossmark, Checkmark, and Dot to fill in check boxes and radio buttons. Use the Circle to circle text or the Line to strike out text. For those part of the form that require numbers, you can use Comb fields to fill or add text in continuous boxes in a line/row. The Comb field spreads the user-entered text evenly across the width of the text field.
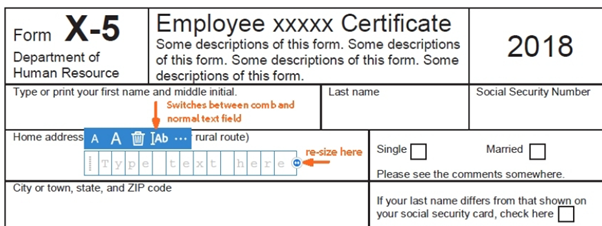
Once you filled out your form – you can apply your signature. You can type, draw, or insert an image of your handwritten signature or initials. If you’ve already added your signature or initials, just select it from the Sign options, and then click at the place in the PDF where you want to add your signature. It’s as easy as that.
You can also sign physical documents using the Adobe Scan mobile app, and then send the signed document out as a PDF.
If you have 60 seconds, click here to learn how to sign a document.
Further, if you have Acrobat Pro subscription, you can also collect legally binding e-signatures from others, and track responses in real time. Check out our next blog post for more on Acrobat Pro and Acrobat Sign Solutions! If you would like to discuss any of these features or enquire about pricing, please reach out to adobe@micromail.ie